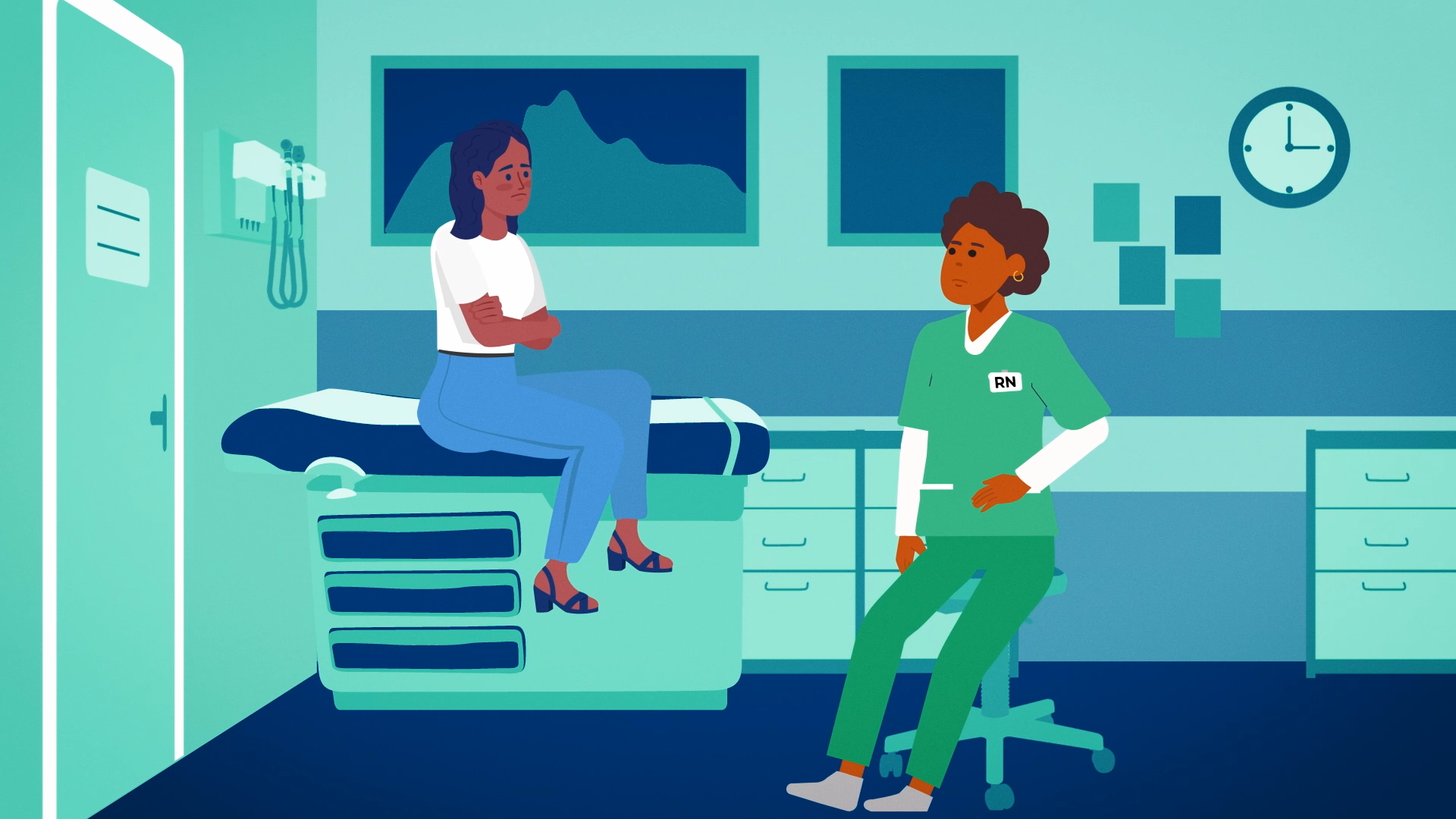VFX Artist working on
EMMY® Award Winning projects
I have a B.S. in Digital Cinematography from Full Sail University and a full time Visual Effects Artist in Central California.
Fresno's 40 under 40 for 2023
I have been working in video production for more than a decade and have worked on hundreds of commercials to air Locally and Nationally with brands such as,
Amazon, Candy Crush, Wish, Shopify, Amtrak, Central California Blood Center, Burt’s Bees, Port of San Diego, Ulta Beauty, and many more.
VISUAL EFFECTS
ANIMATION