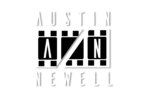Export Transparent Background or Alpha
When a photo or video layer has a Transparent Background, also called an alpha layer, it allows graphics, stills, or other footage to be placed behind it in a non linear editor, such as Adobe Premiere or Davinci Resolve.
This article will show you the 3 most common useful ways to export a video with a transparent background.
This is the result of removing the green screen this actor was on and leaving transparency so the actor can be placed onto another background and composited.
Notice the checkered background, this is how layers with Transparency are usually represented in editors when there is no visible layer behind them.

Central California Blood Center
Janzen Brands

Central California Blood Center
Janzen Brands
Email Sign up here
Method #1. Export using Quicktime DNxHR/DNxHD
Add your composition to the render que using
Composition > Add to Render Que
or use the shortcut Ctrl + alt + M

In the render que click “Lossless”
Click on “Format” dropdown.

In the menu dropdown select “Quicktime”

In the “Channels” Dropdown make sure “RGB + Alpha” is selected, change it if not already chosen.

Next Click on “Format Options”

Click on “Video Codec” Dropdown
Make sure “DNxHR/DNxHD” is selected

Then go to “Resolution” and Select “DNxHR HQX 10-bit”

- Lastly make sure “Alpha” is set to “Compressed” and click “OK”

- Click “OK” on the “output module settings”
- Set your “output” path and hit “Render”
- You are done!
Method #2. Export using Quicktime Cineform
Add your composition to the render que using
Composition > Add to Render Que
or use the shortcut Ctrl + alt + M

In the render que click “Lossless”
Click on “Format” dropdown.

In the menu dropdown select “Quicktime”

In the “Channels” Dropdown make sure “RGB + Alpha” is selected, change it if not already chosen.

Next Click on “Format Options”

Click on “Video Codec” Dropdown
Make sure “DNxHR/DNxHD” is selected

Then go to “Resolution” and Select “DNxHR HQX 10-bit”

- Lastly make sure “Alpha” is set to “Compressed” and click “OK”

- Click “OK” on the “output module settings”
- Set your “output” path and hit “Render”
- You are done!
Method #3. Export using PNG Image Sequence
Add your composition to the render que using
Composition > Add to Render Que
or use the shortcut Ctrl + alt + M

In the render que click “Lossless”
Click on “Format” dropdown.

In the menu dropdown select “PNG Sequence”

In the “Channels” Dropdown make sure “RGB + Alpha” is selected, change it if not already chosen.

- Click “OK” on the “output module settings”
- Set your “output” path and hit “Render”
- You are done!