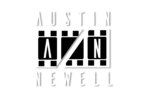Other times not so much. There is nothing worse than trying to work on a project and you hit play to watch your edit and nothing happens.
Or worse it plays but only plays every other frame like you’re watching a GIF.
This happens to everyone who works in premiere at one time or another. That’s why everyone who edits in Adobe Premiere Pro should know how to fix lagging or slow playback in Premiere.
It’s bound to happen to you at some point, so why not learn about it now, so when it hits you during a deadline you can get right back to work.
Here are possible solutions to your playback problems
-
Scratch disk Cache set to a slow or full hard drive
-
Previously created preview files filling up a hard drive
-
Your computer can’t handle the footage you are playing
-
Your footage is on a slower hard drive
-
When in doubt, it might be time for a reboot
Setting scratch disk cache destination
This is something I feel like no one ever really talks about when it should be something you set up first thing for every project.
Even if you think you set it up already sometimes Adobe finds a way for it to reset itself to the default. Especially when you are sharing projects with other editors.
This step is only relevant if you are on a desktop with multiple hard drives or SSDs installed. If you are on a laptop with only one hard drive, you can ignore this step.
To change your scratch disks you will go to this path.
File > Project settings > Scratch disks.
Most of these I would leave at the default, the ones you want to focus on are
Video Previews path and Audio Previews path. These will have an impact on performance depending on what drive they are going to.
If you are on a laptop with only one hard drive there are no other options to change these so this won’t help you much.
Notice that I have mine set to my E:/ dive. That drive is an M2 SSD. Much faster than any other drive on my system as well not my C:/ drive running my operating system or a drive where my footage is held. Best results if can set these paths to a fast SSD drive.
If you are on a desktop you want to set the destination of these paths to an SSD if you have one installed.
If these are pointing to a spinning hard drive that has a slower read and write speed, this will cause things to lag when trying to preview and play footage.
Video Rendering Engine – Software to hardware
This is a really easy one that you will immediately feel a difference in performance once it’s been switched.
This is a light switch in Adobe premiere that tells it to either, use your CPU and GPU together to help play clips and process effects, or only use your CPU for EVERYTHING.
If the switch is set to “use your CPU for everything” your playback is going to be very laggy depending on the footage and effects you are using.
So to change this setting you are going to go to this path.
File > Project settings >General
Once this box shows up you are going to look at “Video rendering and playback”
If this is set to the “Software Only” option. You will want to change this to one of the GPU options available, you might only have one option available for GPU.
Delete preview files
Sometimes all the settings could be correct, but over time you will begin to fill up your hard drive with temp preview files.
When you import footage into premiere and watch it, Preview files are being created so that when you go to watch it again the second time it plays right away and doesn’t have to re-process every frame.
These images for every frame you play are being stored on your computer and need to be regularly deleted for good housekeeping.
You could have hundreds of gigs of temporary preview files clogging up your hard drive and making premiere lag more than it should.
To delete these files go to this path.
Edit > Preferences > Media Cache – on Windows
or Premiere Pro > Preferences > Media Cache – on Mac
Clicking “delete unused” will clear out all of the old ones sitting around not doing anything.
You can then select a period of time where these files will automatically be cleared out so you won’t have to do this again.
Change preview file type and resolution
Changing your preview resolution is another option to help speed things up. This is kind of a band-aid fix, it won’t help speed up premiere in the long term, in the short term it could get you by.
Select “Sequence > Sequence Settings
In “Editing Mode” click the dropdown and select the DSLR option
This could be enough to speed things up, if you want to take it further, if your resolution is the standard 1920 x 1080, try changing your resolution to something like 1280 x 720 or 960 x 540.
Things might start to look pixelated but this is just your preview, when you render it out, it will still be your full-res clips being used.
Create proxies for higher res footage
Making proxies of all of your footage is a guaranteed way of setting yourself up for the best success when it comes to optimizing your speed in adobe premiere.
I have made a tutorial for this in a previous post, I will link it here.
You can theoretically edit on the weakest computer, some people even on their iPads this way.
Link to Creating Proxies in Adobe Premiere here.
Restart premiere and also restart your computer
Last but not least the hail marry of all tech support when it comes to anything computers ever.
First, restart Adobe Premiere, sometimes it can get hung up on itself, and a little restart of the program may fix it.
And if THAT doesn’t quite do it, fully restart your computer. The amount of times I have solved problems by simply restarting my computer is surprising.
Sometimes the simplest fixes will do it.